
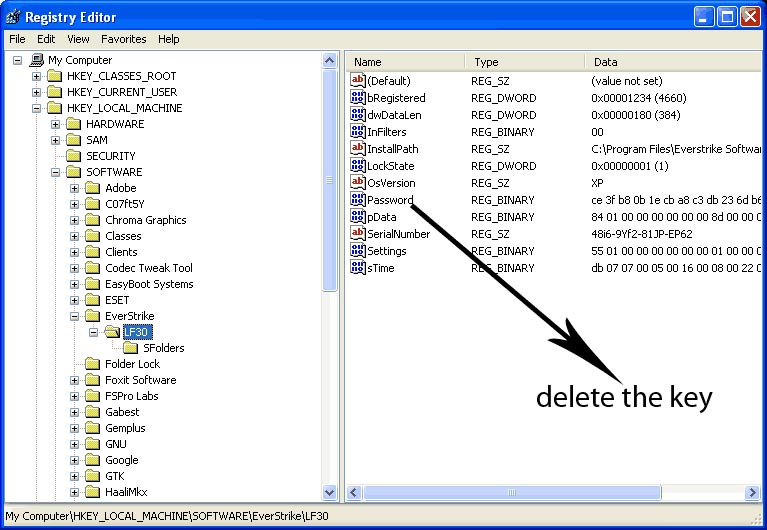
So how do you share the form? Click on the “SEND” button in the upper right hand corner (next to the little preview eye and the little settings gear).
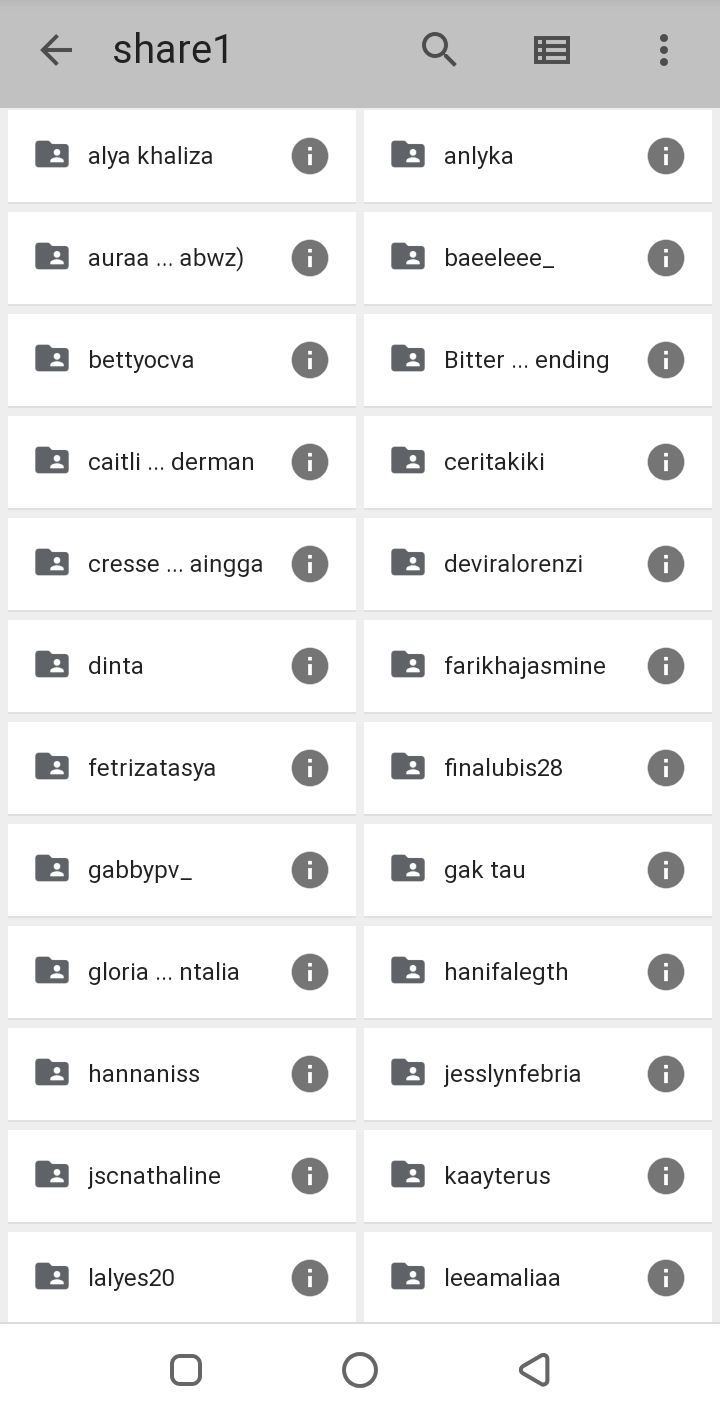
The last part is to share both the form and the password. You can test out typing in an incorrect & a correct password (don’t forget to click on “SUBMIT”). This will allow you to preview your form. To check this, you can click on the little eye icon in the upper right hand corner (next to the settings gear you clicked on earlier). Where it says “Confirmation message”, this is where you will copy your link from earlier.Uncheck the “Show link to submit another response” box.Click on the little gear icon in the upper right hand corner next to the SEND button.Don’t leave this blank – there’s a chance that the real password will be shown if you don’t fill this in. Where it says “Custom error text”, write in an error message such as “No, please try again”.(For the purposes of this tutorial, I’m making the password Happy2019.) Where it says “Text” to the right of “Contains”, write in any password you want.Where it says “Contains” don’t do anything (leave that setting as is).Where it says “Number” click on the down arrow and choose “Text” from the drop down menu.Click on the three little dots next to where it says “Required” and then click on “Response validation”.Where it says “Required” make sure it’s turned on (the circle should be on the right side and the color should be purple – click on the right side if needed).Make sure it says “Short answer” in a box next to your question.Click where it says “Untitled Question” and write “What is the password?”.Click where it says “Form description” to write a description – you can skip this step if you want.Click where it says “Untitled form” to title your form.Click on the big plus sign at the top left hand corner under where it says “Start a new form”.Make sure it says “Anyone with the link can view” (if you don’t want people to be able to edit anything).Click on “Get shareable link” – this will both create a shareable link as well as copy it to your clipboard.Right click the folder you want to password protect.Here’s how we’ll get a link to the folder: Then, we’ll create a form that asks for the password and then gives a link to the folder.įInally, we can share the form and the password to anyone who should have access to the folder. If you want to make a particular file or document password protected, you can go through the exact same steps. Note: We’re going to make a folder password protected using Google Forms & Google Drive. While there is no direct way to password protect a file or folder in Google Drive, you can definitely still do it! We’ll walk you through the steps in this tutorial.
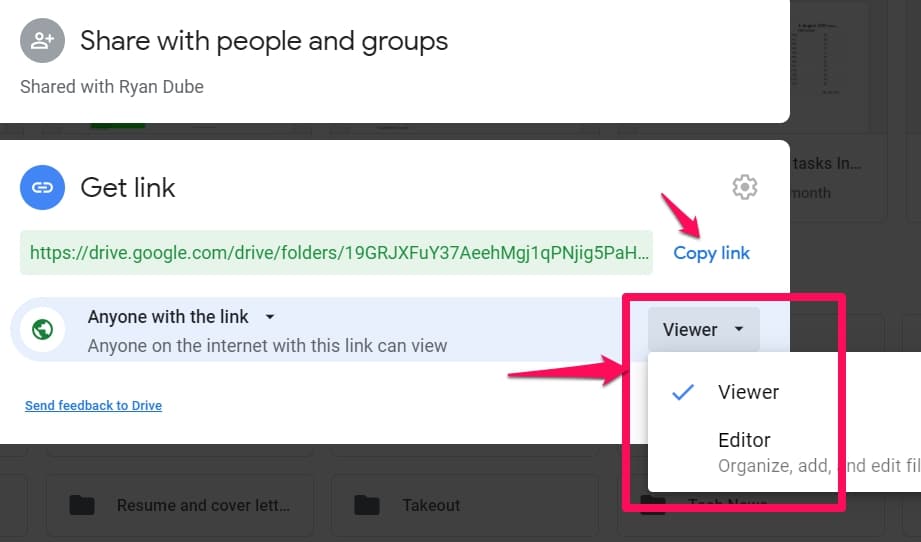
Let’s say you want to share a file or a folder you have in your Google Drive – but you want to control who has access to it.


 0 kommentar(er)
0 kommentar(er)
