
There you go! Flag any email in your Outlook inbox and soon enough, it should appear on Planner with a link to the email. In my testing, leaving out the URL parameters after the ID didn’t have any effect, but we can add it just to make sure. Make sure to insert the middle line as an expression via “Add dynamic content”. The node should look like this when all filled out. Next, add the resource link (URL) by inserting the expression we created into the URL template we got from Microsoft To Do. Let’s implement that in the flow by adding a new step to update the task details.Ĭhoose any text you want to display as the link text and put it in the Alias field. Perfect! That’s exactly the same as on the Microsoft To Do task. Result : 'AAMkADI5MWYyOGYxLWU4ZDktNGRiMi1hM2Q3LThkMmY1YTExYTA3MwBGAABBAABDjg1lUeiqSa2RUzf5HDbJBwAgHf7q8agSRaU3Ls5SniBmAAAAAAEMAAAgHf7q8agSRaU3Ls5SniBmAAGxBEmWAAA%3D' Let’s apply that to the ID we got from our trigger output: Luckily, Power Automate provides a function for this. That ItemID parameter looks like something we can work with! Playing around with the various email IDs Power Automate makes available, we can see that it corresponds to this email’s Message Id field: AAMkADI5MWYyOGYxLWU4ZDktNGRiMi1hM2Q3LThkMmY1YTExYTA3MwBGAABBAABDjg1lUeiqSa2RUzf5HDbJBwAgHf7q8agSRaU3Ls5SniBmAAAAAAEMAAAgHf7q8agSRaU3Ls5SniBmAAGxBEmWAAA=īut you’ll quickly notice they’re not quite identical. There, too, the email is attached as a link. When right-clicking an email on the web interface, you can turn it into a task on the similar-yet-different Microsoft To Do. However, we can take a look at how Outlook itself does it. It seems like there’s no easy, cross-platform way to open a specific email. A lot of the solutions you find about this topic on the internet are unanswered, outdated or only work on Windows. The easiest way to attach an email is by linking to it. We can now go on to adding more information to the task we just created. You can use any Bucket ID you like, though I named mine “Outlook” for convenience
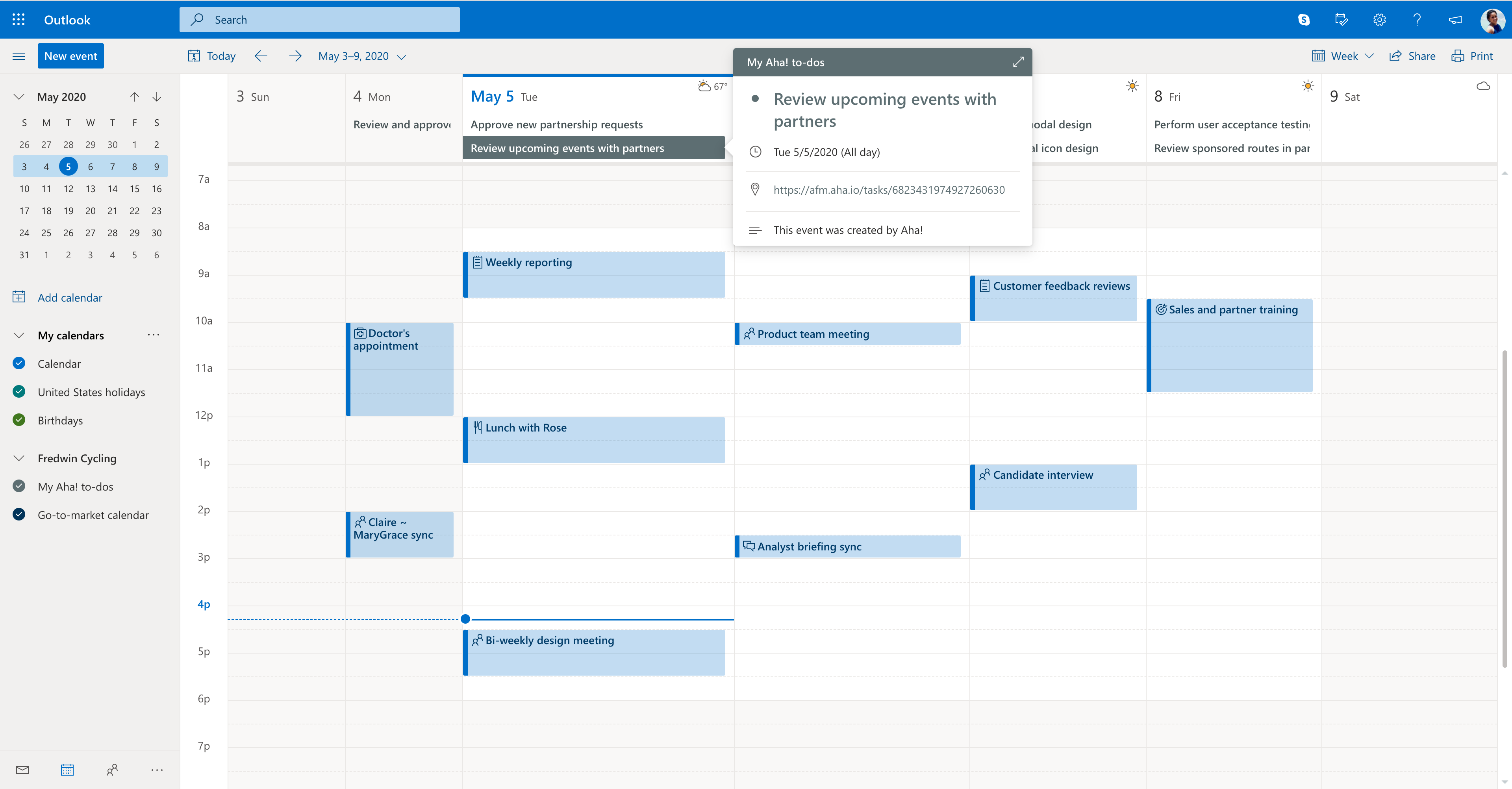
I like to use the subject line as the task name and the email date as the start date for the task. Next, let’s set it to create a simple task in Planner. Flagging an email seems like the most intuitive way to do that: So how about adding a link to the email to the task, so it’s just one click away? Turning an email into a taskįirst, we need to somehow trigger a flow to turn an email into a task.

You could set up Power Automate (previously Microsoft Flow) to copy the email contents to a task, but finding the email again can be a real hassle. You often find yourself in the situation where you would like to turn an email into a Planner task. Attach Outlook Email to Planner Tasks via Power Automate | Communication Space Communication Space Blog About Projects Attach Outlook Email to Planner Tasks via Power Automate


 0 kommentar(er)
0 kommentar(er)
